Install Windows 7 with Upgrade Media
I was recently trying to upgrade to Windows 10 and was using my copy of Windows 7 upgrade media to do it. I have a license for XP full and wanted to just use 7 and go straight to 10. I of course had difficulty because Microsoft makes it hard to use upgrade media for a full install. I found the article below and using method #2 I was able to make it work. I am just passing along the helpful information should someone else run into the same issue. I found the information at the following link.
http://winsupersite.com/article/windows-7/clean-install-windows-7-with-upgrade-media-128512
Clean Install Windows 7 with Upgrade Media
Note: This article received significants updates on October 25, 2009 and November 5, 2009. –Paul
It was the final unanswered question about Windows 7. But now, thanks to numerous reader reports, my own hands-on experience, and a briefing with the team at Microsoft responsible for this technology, I think we have some answers. Sadly, Microsoft is still making it difficult to clean install Windows 7 with Upgrade media, as it did with Windows Vista. But fear not, there is some good news. While you can’t simply use Upgrade media to do a clean install of Windows 7 on a new or previously formatted PC, the workarounds this time are easier than ever. And that’s what this article is all about: Revealing the secrets to clean-installing Windows 7 with Upgrade media.
Remember how this used to work? In older versions of Windows, Microsoft would actually prompt you to insert an install floppy or CD from a previous Windows version, to prove that you qualified for the upgrade version. But beginning with Windows XP, PC makers were able to dramatically change the Windows install disc, so much so that, in some cases, those discs weren’t even identifiable as valid install media to Windows Setup. Clearly a different system was required.
In Windows Vista, Microsoft supported in-place upgrades from Windows XP, but if you wanted to use an Upgrade version of the Windows Vista Setup disc to do a clean install, you had to perform a weird double install trick. (I documented this process in How to Clean Install Windows Vista with Upgrade Media.)
When it comes to performing a clean install of Windows 7 using Upgrade media, there’s no simple answer. For some people, it just works, and I’ll provide information here so you can help ensure it just works for you, every time.
Let’s Be Clear About What We’re Doing Here
First up, let’s define what it is I’m describing. For purposes of this discussion, a cleaninstall–or what Microsoft calls a custom install–is when you boot your PC with Windows 7 Setup media (typically a Setup DVD, but with this version it could also be a specially created, bootable USB memory device containing the Setup bits) with the intention of installing just Windows 7 on the PC. There could be a previous version of Windows (XP or Vista) installed on the PC already. You will either install Windows 7 to a separate partition or will wipe out the previous Windows version during Setup. If it’s the latter, please–please–be sure to backup all your data first. Please.
A clean install with Upgrade media is just what it sounds like: You will perform a clean install of Windows 7 using an Upgrade version of Windows 7, instead of the so-called (and more expensive) “Full” version. Upgrade versions of Windows 7 are far more common than Full versions, both because they are less expensive and because Microsoft offered (and in some cases is still offering) exceptionally cheap pricing on Upgrade media.
Note: One such special offer, the Windows 7 Family Pack, consists of 32-bit and 64-bit Windows 7 Home Premium Upgrade media Setup discs and a single product key which can be used to activate three copies of the OS on three different PCs. The Family Pack costs $150, or just $30 more than a single copy of Windows 7 Home Premium Upgrade. It’s kind of a no-brainer. But rememeber what you’re getting there: The Family Pack comes with Upgrade, not Full, product keys.
But here’s the paradox. While anyone with a valid, licensed copy of Windows XP or Vista qualifies for any Upgrade version of Windows 7–and by the way, that’s pretty much every single PC user on earth–only Vista users can do an in-place upgrade, which is the install type for which Upgrade media is optimized. If you’re an XP user, there’s no way to do an in-place upgrade. So you have to perform a migration, which consists of three steps:
1. Backup your crucial data and settings using Windows Easy Transfer (it’s on the Windows 7 Setup DVD) and make note of the applications that are installed, because you’ll have to manually reinstall them again after the fact.
2. Perform a clean install of Windows 7 using the Upgrade media. I describe this process in this article.
3. Restore your crucial data and settings using Windows Easy Transfer (part of Windows 7) and then reinstall your applications.
Put simply, there are millions of people out there who will be performing clean installs with Upgrade media. Many people have experienced issues with Windows 7 upgrades, especially those trying to do clean installs with Upgrade media, but if you follow the advice in this article, you will get up and running. You will get a legally activated, legitimate version of Windows 7 installed on your PC.
Is this process bulletproof? I’m not sure yet, but I think so. In any event, here’s a checklist of things to try, in order from least painful to most painful. One of these methods will work for you.
Note: In all of these methods, you should observe one simple rule. Do not enter your product key during Setup. Instead, you will attempt to activate Windows 7 manually after it is installed. So you can just enter your product key later.
Understanding the Secrets of Clean-Installing with Upgrade Media
Before we get started, here are some general guidelines to help you understand what will and won’t work during Setup with Upgrade media. These tips and tricks represent the bulk of the information we didn’t have before Microsoft shipped Windows 7 to millions of people in October 2009. Each of these was confirmed by the team at Microsoft that created the Windows 7 Setup technology.
- If you have a previous version of Windows (XP or Vista), try launching Windows 7 Setup from that OS first, even if you want to wipe out the previous Windows verison. If you run Windows 7 Setup from your previous OS, Windows 7 will always activate.
- If you boot your PC with the Windows 7 Setup DVD, as described below, and there is an existing install of Windows on the first partition, Windows 7 will always activate. If the existing install of Windows is on some other partition, Windows 7 should still activate. There are instances in which this won’t work–especially when people really muck around with directory structures and so on, but it should activate.
- Windows 7 Setup does its compliance checking before the phase of Setup where you format the disc. (Unlike with Windows Vista.) This means that you can format your existing hard drive, and blow away a previous Windows version, and not worry about activation. If it was there, Windows 7 will still activate.
- Recovery partitions don’t count. While Windows 7 Setup will look for previous installations of Windows, it will not look for recovery partitions or use them for compliance checking.
- While I provide two workarounds for Windows 7 installs that will not activate, Microsoft’s preference is that you simply call Microsoft Support instead. The call is free, and they will get you up and running (i.e. activated) very quickly.
Method #1: Boot with the Upgrade Setup Media
Many, many readers report that they have been able to simply treat the Windows 7 Upgrade media as if it were Full media, and that it just works. And you know what? It doesn’t hurt to simply try this method, because if it doesn’t work, you can then try methods 2 and then 3, in order, afterwards. There is no downside to trying this.
Here’s what you do. Insert the Windows 7 Upgrade DVD in your PC’s optical disc, reboot the computer, boot off the DVD, and then follow the steps to install Windows 7. If you are installing onto a computer that already has another version of Windows, be sure to back everything up first.
After Windows 7 is set up, and you’ve booted into the desktop, run Windows Update, download any pending updates, reboot as needed, and repeat until there are no more updates. Then, type activate in Start Menu Search to bring up the Activate Windows utility. Type in your product key and attempt to activate Windows.
If it works, you’re all set. You’re done. Congratulations.

Here’s what you do want to see.If this does not work, either call Microsoft Support and have them provide you with an activation code, or move on to method 2.

Here’s what you don’t want to see. But don’t worry, we can overcome this.
Method #2: Registry Hack
Note: This workaround is not supported by Microsoft but my understanding is that it has a 100 percent success rate. If you are nervous that performing this workaround will lead to later complications–unlikely, but not impossible–please use Method #3, below, instead. Method #3 is supported by Microsoft.
Open regedit.exe with Start Menu Search and navigate to:
HKEY_LOCAL_MACHINE/Software/Microsoft/Windows/CurrentVersion/Setup/OOBE/

Change MediaBootInstall from “1” to “0”. (Double-click it and then enter 0 in the dialog that appears.)

Close RegEdit.
Open the Start Menu again and type cmd in Start Menu search to display a shortcut to the Command Line utility. Right-click this shortcut and choose “Run as administrator.” Handle the UAC prompt.
In the command line window, type: slmgr /rearm
Then tap ENTER and wait for the “Command completed successfully” dialog.

Then, close the command line window and reboot. When Windows 7 reboots, run the Activate Windows utility, type in your product key and activate windows.
If it works, you’re all set. You’re done. Congratulations.
If this does not work, you can try two different things:
First, ensure there are no pending Windows Updates to install. In my experience, some of these can cause this method to fail. Install them and reboot PC. Re-run the command line (with administrative privileges) noted above, reboot again, and re-attempt the activation.
If that does not work, try Method #3.
Method #3: The Good Old “Double Install” Method
If the above two methods fail, you can always fall back on the old “double install” method that I previously documented for Windows Vista. This workaround is fully supported by Microsoft. There’s already a whole article dedicated to this topic, but here’s the short version since you’ve already done the initial install:
1. Insert the Windows 7 Setup DVD in the optical drive if it isn’t already there and choose Run Setup from the auto-run dialog that appears. Or, if it is already inserted, navigate to the optical drive in Computer and double-click is icon to trigger Setup.
2. At the appropriate stage of Setup, choose Upgrade (and not Custom). Windows 7 will install as before, though you might notice that it takes quite a bit longer this time. Because you’re upgrading this time, you won’t be prompted to enter your user name or most of the other information that you need to provide during a clean install. Using the user name (and password) you created during the first install, logon to Windows 7.
Now, activation will work. To activate Windows 7 immediately, type activate in Start Menu Search. This brings up the Activate Windows utility. Type in your product key and attempt to activate Windows.
Final Thoughts
The methods described above will work for just about anyone and at least two of these methods are supported by Microsoft, if you’re a valid, licensed owner of a previous Windows version. (Which is, of course, the assumption.) And remember that you can also take advantage of Microsoft’s free support line if you need or want to activate otherwise. However you do it, these tips, tricks, and workarounds should get you up and running in Windows 7 legally, safely, and easily. My only regret is that it took so long to get this information out to you. Hopefully, with the next Windows version, the Upgrade process will be more well known before the product launches.





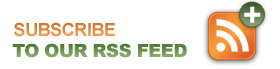
Leave a Reply